IntelliJ IDEA
IntelliJ IDEA is a Java (Maven, Gradle, JavaFX, Junit) and Kotlin IDE powered by JetBrains in a free and a paid version.
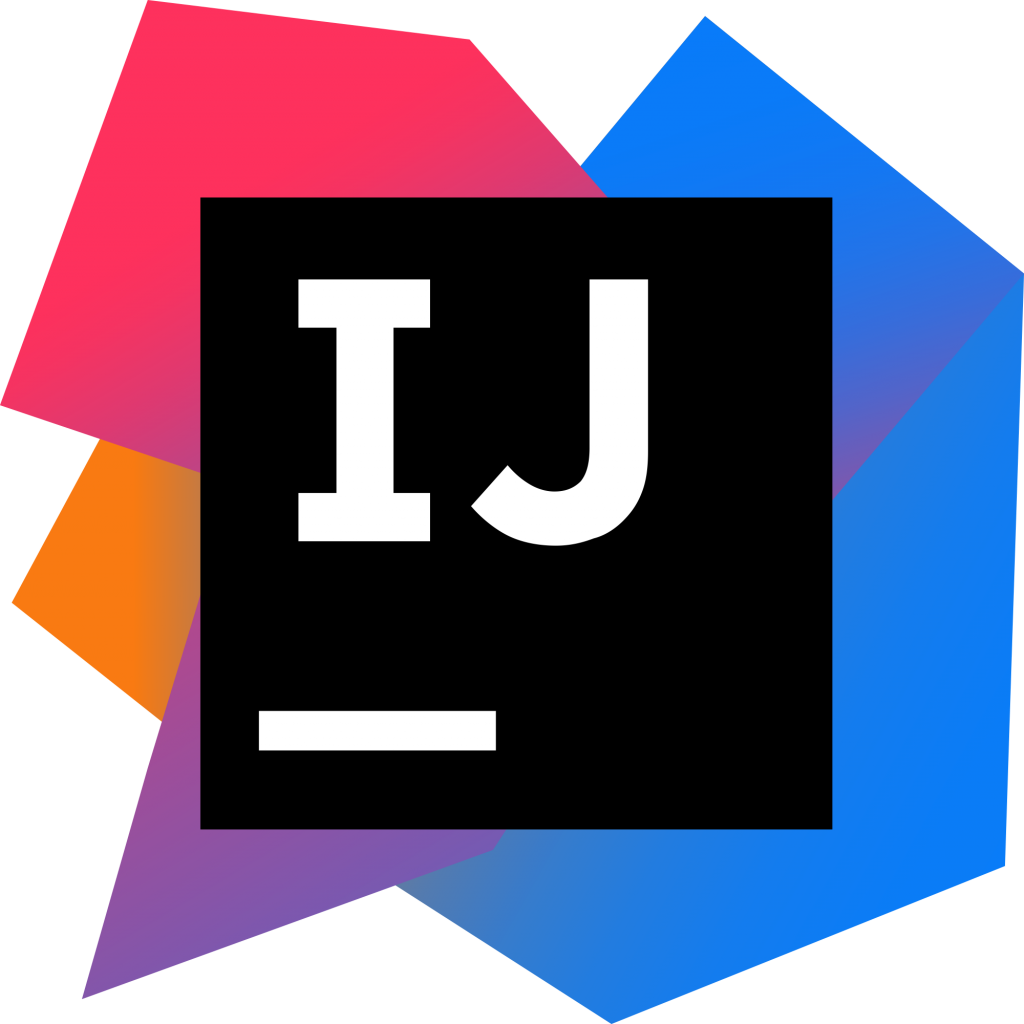
👉 JetBrains IDEs share many features explained here.
Features
- 🌱 can easily install Java JDKs, and switch between versions
- 🚀 recognize old code snippets and suggest upgrades
- 🔥 recognize common mistakes and suggest fixes
- ⏳ can generate common code snippets (equals, getters...)
- ...
Product-specific features
Java JDKs
Press CTRL+ALT+MAJ+S or ⚙️ > Project Structure.
Navigate to the Project tab. From there, you can download a JDK, or select the JDK used for this project.
Add libraries
Press CTRL+ALT+MAJ+S or ⚙️ > Project Structure.
Navigate to the Libraries tab. Click on +. By selecting "Java", you can import JARs. By selecting maven, you can download JARs from maven repository (use the search bar within the IDE).
Junit
IDEA natively supports JUnit5. Simply write a @Test in a class, then they will prompt you to import JUnit5.
For JUnit4, you may have to do it manually.
🔥 Use CTRL+SHIFT+T to generate a test class.
Gradle
Each time you edit Gradle files, you'll have to reload gradle. A "reload" icon will pop up within the file.
On the right, there is a "Gradle" tab to run tasks with one click.
To run gradle from a terminal, set JAVA_HOME and use:
PS> $Env:JAVA_HOME="C:\Users\user\.jdks\some_sdk"
PS> .\gradlew.bat
Run Configurations
Similarly to other software, there are configurations where we can set which javac/java options, program arguments...
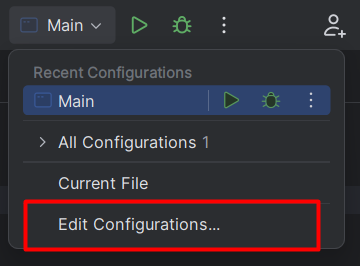
Once inside, not all fields are shown. For instance, to see javac options, you need to click on Modify options > add VM options.
Project Folders
Press CTRL+ALT+MAJ+S or ⚙️ > Project Structure.
Navigate to the Modules tab, then "Sources". From there, you can set:
- Source folders (folders with .java)
- Build folders (folders with generated files)
- Tests folders (folders with testing files)
- Resources folders (folders with images/... for use in a JAR)

