Files and Filesystem
Linux follows a hierarchical file system, known as the Filesystem Hierarchy Standard (FHS). The parent of every folder is called the root and corresponds to /.
A common Linux philosophy is to think "everything is a file."
- Regular files 🗃️
- Folders/Directories 📂
- Hard Drives (/mnt/) 💾
- Terminals And Devices (/dev/) 🤖
- ...
See the first character of the output of ls -l.
Files and Folders starting with . (dot) are hidden 🤐 (ex: .config).
Linux supports multiple filesystems. Ext4 is the default one for many Linux distributions and one of the most widely used.
Common folders
User Home (domicile) 🏡
Each user has their own folder, with their documents...
- The home of
usernameis commonly at/home/username/ - See the environment variable
$HOME. - See the file
/etc/passwdfor the path of each user home - The home folder of
rootis usually at/root
Binaries ⚒️
Folders are used to store commands and binaries.
/bin/: system binaries/usr/bin/: all users binaries/usr/local/bin/: user binaries
System folders 🏭
System configurations are commonly stored in /etc/.
System logs and application logs are usually stored in /var/log/.
Other folders 🧑💻
/mnt: mounted device/hard drives (D:, USB...)/tmp: a trash folder cleaned on reboot
Common files
Empty file 🧭
The file /dev/null is a sort of "trash file" in which everything you write inside is deleted. It's useful when redirecting error output.
Configuration files 🏭
/etc/passwd: username, their UID, their GID, their home folder/etc/shadow(root): users and their hashed password/etc/group: list of groups and their GID/etc/hosts(root): map a domain to an IP, can be edited manually/etc/resolv.conf: automatically filled when selecting a network card. It contains DNS settings and other related settings.
/etc/sudoers
The file /etc/sudoers is a system configuration file defining which commands a user can run as another user, usually root.
For instance, to run any command as root without a password:
username ALL=(ALL) NOPASSWD:ALL
Here, tar can be run as user2 without a password:
username ALL=(user2) NOPASSWD:/bin/tar
Partitions
Partitions are a way to divide a physical storage device, such as a hard drive. They allow us to isolate and enforce individual restrictions.
Partitions are mounted at specific mount points within the FHS. The root partition is often mounted at /. We often have separate partitions for folders such as /home, /tmp, or /var.
The file /etc/fstab defines the partitions to create at system startup. The /proc/mounts contains all mounted partitions right now.
$ cat /etc/fstab
/dev/sda1 / ext4 defaults 0 2
...
$ cat /proc/mounts
/dev/sda1 / ext4 rw,relatime 0 0
...
Related commands 🔥
- Create a filesystem 🆕:
mkfs(mkfs.ext4...) - Devices list 📃:
fdisk,lsblk - Devices data 📌:
sudo blkid,df -h - List partitions 📚:
parted,gparted,lvs(virtual) - Create partition 🆕:
fdisk,parted,gparted - Edit partition ✍️:
fdisk,parted,gparted - Delete partition 🚮:
fdisk,parted,gparted
The mount command is used to mount a partition:
$ sudo mount /path/to/source /path/to/dest
$ sudo mount -t loop rootfs.ext4 # mounted at /mnt/rootfs.ext4/
Edit a filesystem
A filesystem may be stored in a file, such as rootfs.ext4 for an EXT4 filesystem. It could be a backup or something similar.
You can use tools such as mount or debugfs to inspect the filesystem contents and edit them.
To create an empty filesystem for testing:
$ dd if=/dev/zero of=rootfs.ext4 bs=1M count=200 # 200 MB
$ mkfs.ext4 rootfs.ext4 # format
$ e2fsck -f rootfs.ext4 # check fs
mount
The most common is to use mount. It unpacks the filesystem allowing us to use any commands we want:
$ sudo mkdir /mnt/tmp_rootfs # create mount point
$ sudo mount -o loop rootfs.ext4 /mnt/tmp_rootfs # mount
[do your changes]
$ sudo umount /mnt/tmp_rootfs # unmount
️➡️ We can use chroot to change the root directory for commands.
DebugFS
Debugfs is a tool that you can use to edit a filesystem without having to extract it (using mount/umount).
$ debugfs xxx.ext4 [...] # open fs as read-only
$ debugfs -w xxx.ext4 [...] # open fs as read-write
$ debugfs -f file.cmd [...] # run commands in file
$ debugfs
debugfs> open -w xxx.ext4 # open fs as...
debugfs> ls # ls current folder on fs
debugfs> cd /path/to/dest # navigate in fs
debugfs> mkdir folder # create folder in fs
debugfs> rm file_or_folder # remove ... in fs
debugfs> # copy local file to fs
debugfs> # ⚠️ The right value cannot be a path.
debugfs> write /local/path/to/file filename
debugfs> # copy file on fs to host
debugfs> dump filename /local/path/to/file
debugfs> # filename links to /path/to/...
debugfs> symlink filename /path/to/linked/file
debugfs> q # quit
GParted
Gnome Partition Editor (GParted) is a graphical front-end to the parted command. It allows us to create, edit, resize, or delete partitions.
$ sudo apt-get install gparted
$ sudo gparted
- In the top-right corner, select a disk.
- Right-click on an existing partition or on the unallocated disk space.
- You can select operations such as
newto create a new partition.
Each planned operation is pending until confirmation:
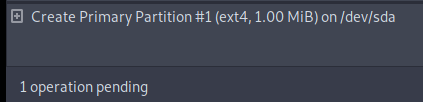
You can apply them using either:
Edit > Apply All OperationsRight-click on pending operations > Apply All Operations
👻 To-do 👻
Stuff that I found, but never read/used yet.
synccommand.local/share/Trash.config

