VirtualBox
VirtualBox is a popular free virtualization software.
➡️ I strongly advise using version 7+, because, as far as I'm concerned, I have fewer problems in the newer version.
- ✨ You can create shared folders between host and VM
- ✨ You can copy/paste to/from the VM
- 🏪 You can take snapshots
- 🪲 There are many bugs/the UX is pretty bad
- 🔥 You can configure many things
- 👎 Lack of ways to import/export VMs from/to VMWare
Additional setup
VB Guest Additions
You may need to install Virtual Box Guest Additions later
- Start the machine
- Select Device > Insert Guest Additions CD...
- Install the software on the CD
- Restart
VB Extension pack
You may need to install Virtual Box Extension pack later
- Help > About Virtual Box to find your version
- Download Virtual Box Extension pack (version/xxx.vbox-extpack)
- File > Tools > Extension Pack Manager > Install
Common features
➡️ On Windows, the "host" key is CTRL (Right).
CTRL+ALT+DEL
- In the menubar: Input > Keyboard > Insert CTRL-ALT-DEL.
- Use the shortcut: HOST + DEL
Take a snapshot
Click on the menu icon next to your VM, and select "Snapshot".
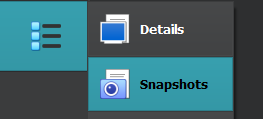
➡️ To avoid problems, you should do it when the VM is off.
➡️ If the machine is started, you can also use the menu Machine > Take Snapshot... for the menubar.
Shared clipboard/folder
Right-click on a machine, and open Settings.
- In General > Advanced, you can enable the bidirectional clipboard
- In Shared folders, you can create shared folders
➡️ On Windows VMs, you need to install VB Guest Additions.
Resize the screen to fit yours
- In the menubar: View > Seamless mode.
- Use the shortcut: HOST + L
➡️ For Windows VMs, you need to install VB Guest Additions.
VBoxManage
You can use VBoxManage to control VirtualBox from the command line. On Windows, use CMD and not PowerShell.
# list hard drives
$ "C:\Program Files\Oracle\VirtualBox\VBoxManage" list hdds
Active directory notes
Install Windows Server ISO
- Click on new, select the ISO
- Select unattended
- Start the machine
- Process as usual with the setup...
- Power off the machine
- Remove CD (Settings>Storage>CD, the disk icon on the right)
Go to Tools > Network. Create or select an adapter.
- DHCP server must be disabled
- Take note of the gateway address (for later, ex:
X.X.X.1)
On your VM with your VM
- Click on Settings > Network
- Go to the "Adapter2" tab
- Enable the adapter
- Select "Host-only adapter"
- Select your adapter
Random notes
➡️ If the VM crashes often, try reducing the size of the screen. It may be related to your computer overheating and closing it.
➡️ The NAT adapter can mess with some things like when adding a child domain. You should disable it (if applicable/temporarily).
Random notes
Bug: no automatic mouse integration
By default, you can freely use your mouse between your host and your virtual machine. But, I have a bug 🪲 when restarting a machine closed using "save instance state" in which my mouse is not detected anymore.
➡️ A "patch" is to lock your session before closing the VM.
Bug: bidirectional clipboard not working
➡️ Try restarting the VM.

